| Java入門 Eclipseでのプログラム作成 |
|
|
|
EclipseでのJavaプログラムの作成、コンパイル、実行手順を解説しています。
|
||
|
|
Javaプログラムの作成手順2(Eclipse編)
このページには、以下のサンプルを掲載しています。
下の項目をクリックをすると各サンプルにジャンプします。
※2週間以内の新着記事はNewアイコン、更新記事はUpアイコンが表示されます。
前のページでEclipseでのプロジェクト作成について解説しましたが、このページでは、クラスファイルの作成方法について解説します。 クラスファイルと言っても設定のバリエーションはさまざまなので、ここでは、「Javaプログラムの作成手順(コマンドライン編)」で作成したHelloWorldクラスを 使って解説します。 「ファイル」→「新規」→「クラス」を選択します。 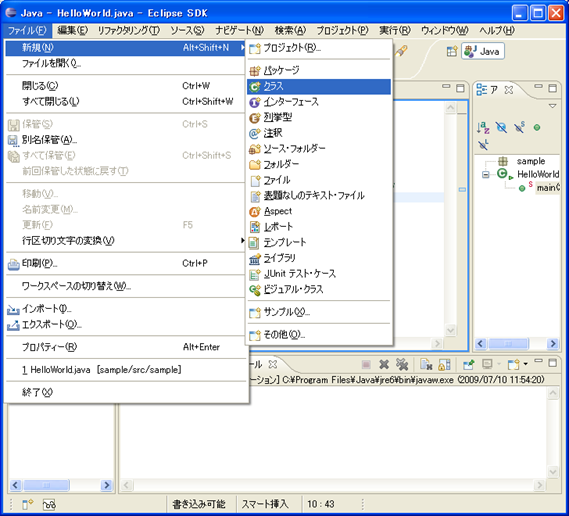
「新規Javaクラス」と言うウィンドウが開いたらパッケージ名とクラス名を入力します。"public static void main(String args[])"のところにチェックを入れて「終了」をクリックします。 ※public static void main(String args[])メソッドを含んだクラスは、コマンドラインから実行させることができるようになります。 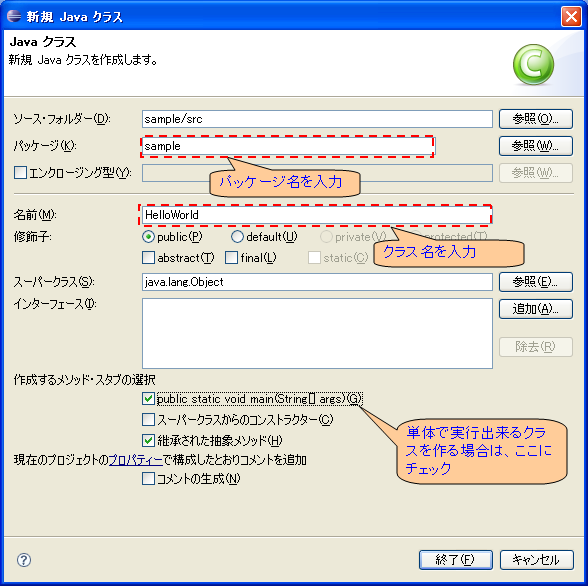
上記設定内容に従ってソースコードの雛形が自動生成されエディタが自動的に開きます。 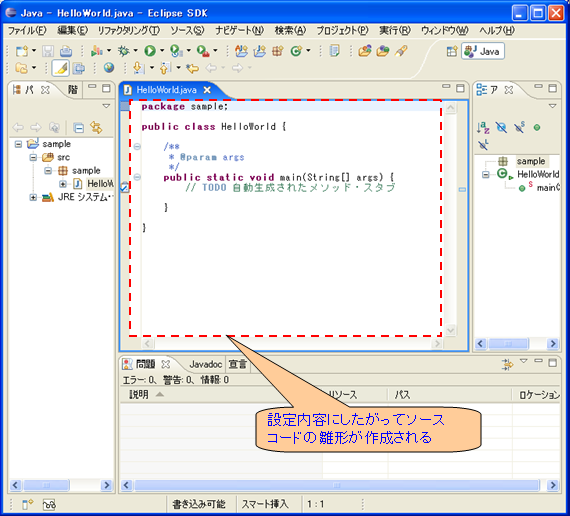
ソースコードの雛形を編集してHelloWorldを完成させます。 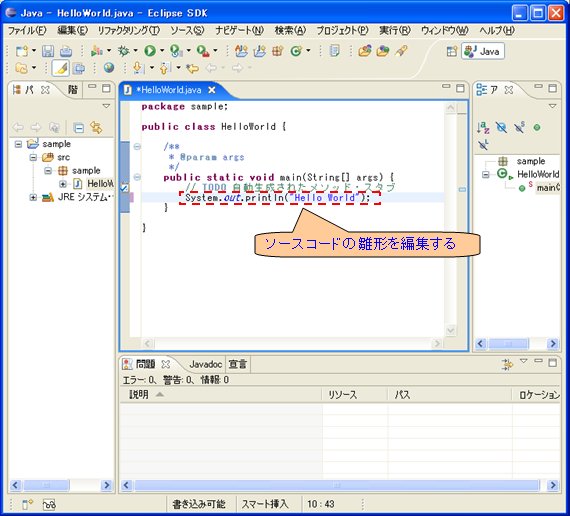
ソースコードの編集が終わったら「ファイル」→「保管」を選択してソースコードを保存します。 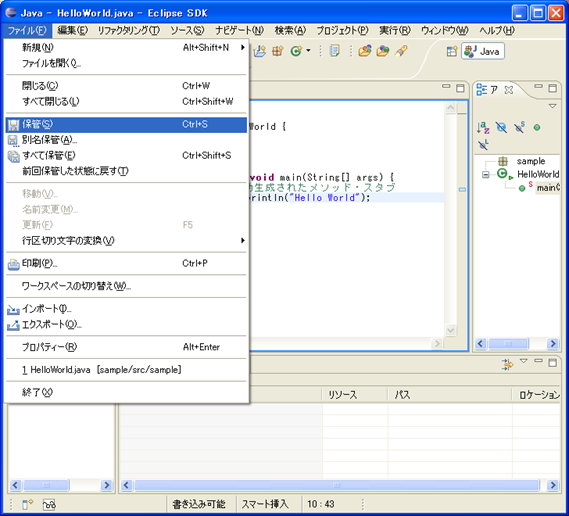
それでは、作成したHelloWorldを実行してみましょう。「実行」→「Javaアプリケーション」を選択します。 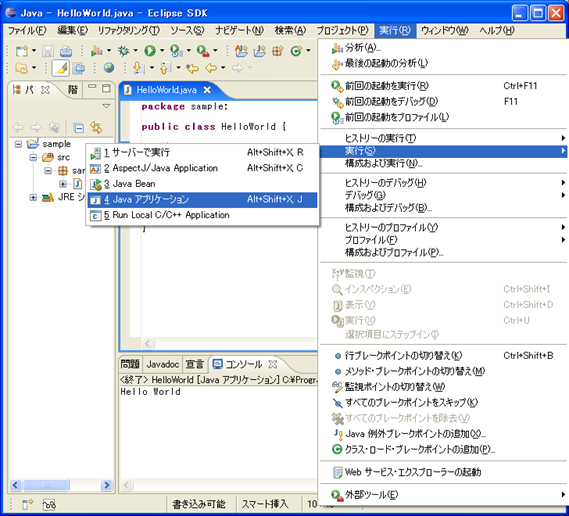
実行結果は、コンソールタグに出力されます。 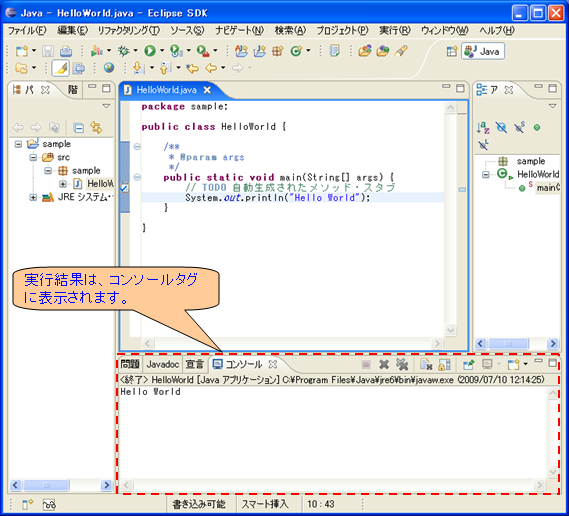
【補足説明】 「Javaプログラムの作成手順(コマンドライン編)」でコンパイルエラーと実行エラーについて少し解説していたので、Eclipse編でも簡単に解説しておきます。 まず、コンパイルエラーですが、コマンドライン編では、コンパイルをして初めてコンパイルエラーが発覚するのですが、Eclipseの場合、エディタ編集中にコンパイルエラーとなるものは、下のように赤い波線で教えてくれます。 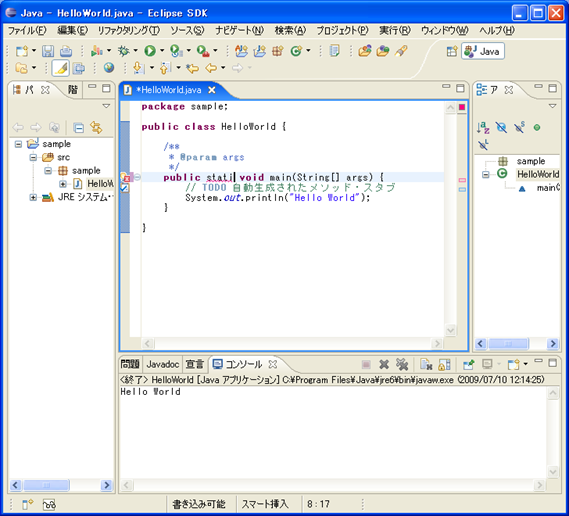
下は、コマンドライン編と同じくメインメソッドからpublicの記述を取ってから実行しようとしたものです。実行メニューから「Javaアプリケーション」の項目消えているので、実行できない状態です。 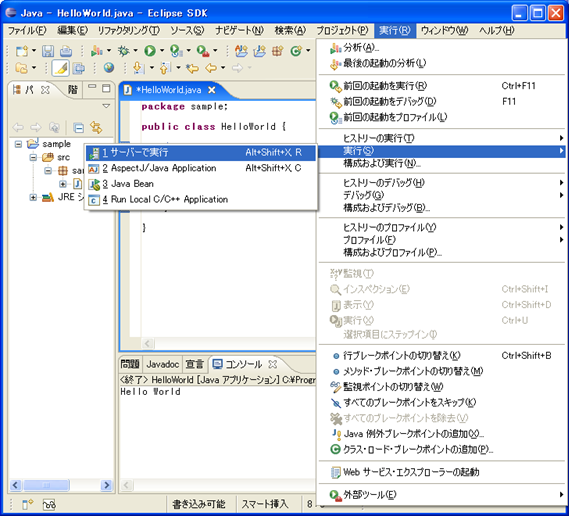
|
|
|
最終更新日:2019/02/13
2015-03-01からの訪問者数
1962 人 |